Quick Navigation
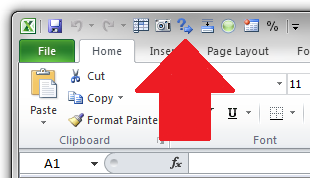 We’ve already gone over my top 10 keyboard shortcuts in Excel… I’ve even shown you how to make your own custom shortcuts, using Macro capturing and a little VBA tweaking. But even if you don’t want to dive off the deep end into custom programming, there’s still a way to make quick keyboard shortcuts for some of your most-used actions. Better yet, it’s built right in to Excel, and it’s called the Quick Access Toolbar! Learn how to customize it with your favorite shortcuts and turn them in to easy hotkeys…
We’ve already gone over my top 10 keyboard shortcuts in Excel… I’ve even shown you how to make your own custom shortcuts, using Macro capturing and a little VBA tweaking. But even if you don’t want to dive off the deep end into custom programming, there’s still a way to make quick keyboard shortcuts for some of your most-used actions. Better yet, it’s built right in to Excel, and it’s called the Quick Access Toolbar! Learn how to customize it with your favorite shortcuts and turn them in to easy hotkeys…
What is the Quick Access Toolbar?
The Quick Access Toolbar (some call it the Quick Launch Toolbar) is a feature that was added to Excel 2007 that added an extra set of buttons above the normal menus on the Excel Ribbon. You can see it circled here:
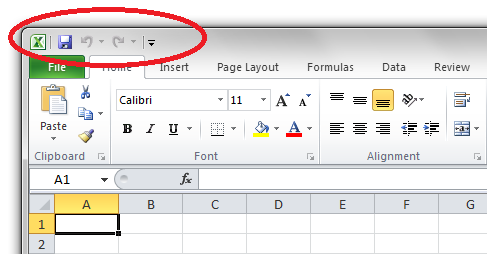
Customizing the Quick Access Toolbar
You can customize the buttons that appear on the Quick Access Toolbar by clicking the drop-down menu at the end and choosing More Commands…
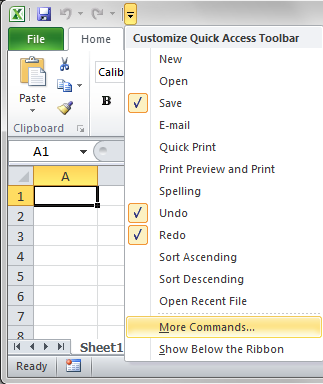
If it’s too hard to find them on the list, you can browse the menu tabs, and right-click icons you like to add them to the Quick Access Toolbar.
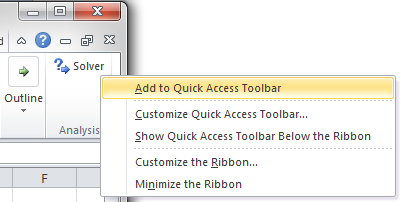
Accessing the Keyboard Shortcuts
Having a custom toolbar is great, but that’s not even the best part about the Quick Access Toolbar. The toolbar has keyboard shortcuts built in!
Press ALT and they are revealed…

In my example above, ALT+1 saves the active workbook. ALT+4 brings up the Freeze Panes dialog. ALT-6 launches Solver. You can re-arrange the order of the shortcuts to put your favorites closer to the front. All that, and no Macros or VBA in sight!
What does the horizontal line with the downward pointing arrow do? On the excel QAT
How do I create a shortcut key on a form control in Access 2016?